Cosmos Laser 4K | 4K Portable Laser Projector
Unleash 4K Laser-Bright Immersion With Our Brightest Projector
$1,709.99

Starting at $56/mo with Affirm. Learn more
Bonus Benefit:
1. Robot Vacuum | eufy Clean L60 — Ultra 5,000 Pa Suction: Hair, crumbs, and dust are effortlessly removed in just one pass for cleaner floors.
2. 768Wh Portable Power Station | Anker SOLIX C800 — powers your Cosmos 4K SE projector up for 3.2 to 3.5 hours (with all features running)
-
Laser-Powered Detail: Make your movies shine with the intensity of 2,200 ANSI Lumens, which is so bright you can even watch with the lights on. Then, watch every pixel pop in 4K UHD quality.
-
Setup is a Snap: Intelligent Environment Adaptation (IEA) Technology creates a theater in seconds. Watch your room be analyzed to create a perfect-fitting screen without any interruptions.
-
Carry Around the Home: The ergonomically designed handle allows you to conveniently move Cosmos Laser 4K to the bedroom or the backyard, wherever you want to watch movies.
-
Sound You Feel: Enrich your ears with the sweet, rich sound of movie soundtracks from the dual 5W tweeters and notice the heightened intensity from the dual 10W speakers immersing you in the action.
-
Abundant Streaming Choices: Android TV 10.0 allows you to see 400,000+ movies and episodes on 7,000+ apps, so you’ll never run out of content.


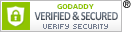

Cosmos Laser 4K | 4K Portable Laser Projector
$1,709.99

What Influencers Think
What Influencers Think


Unbox Therapy
18.2 Million Subscribers
"I was not expecting this level of brightness on a projector."


JerryRigEverything
7.4 Million Subscribers
"Turn any flat surface into a 4K movie theater? The future is definitely here."


Jonathan Morrison
2.6 Million Subscribers
"This is super dope. It's never been easier to set up and enjoy a movie."
Laser Brightness
ANSI Lumens, watch your movies shine in every scene.






IEA Technology Makes Setup a Snap
Automatically create a theater in seconds with IEA Technology analyzing your room and then creating a perfectly-sized screen.


High-Powered Camera
Cosmos Laser uses visible light to identify your viewing space and make the size just right.

Infrared Scanning
Conveniently control your projector from the comfort of your couch.

Time-of-Flight (ToF) Sensors
These powerhouses use a bunch of math to calculate photons and the distance they travel. You won't see the algorithm, but you will notice how accurate and fast it is to set up your projector.








Pick Up and Go
10.4 × 8.1 × 6.5in
10.7 lb



Laser Bright, Anytime
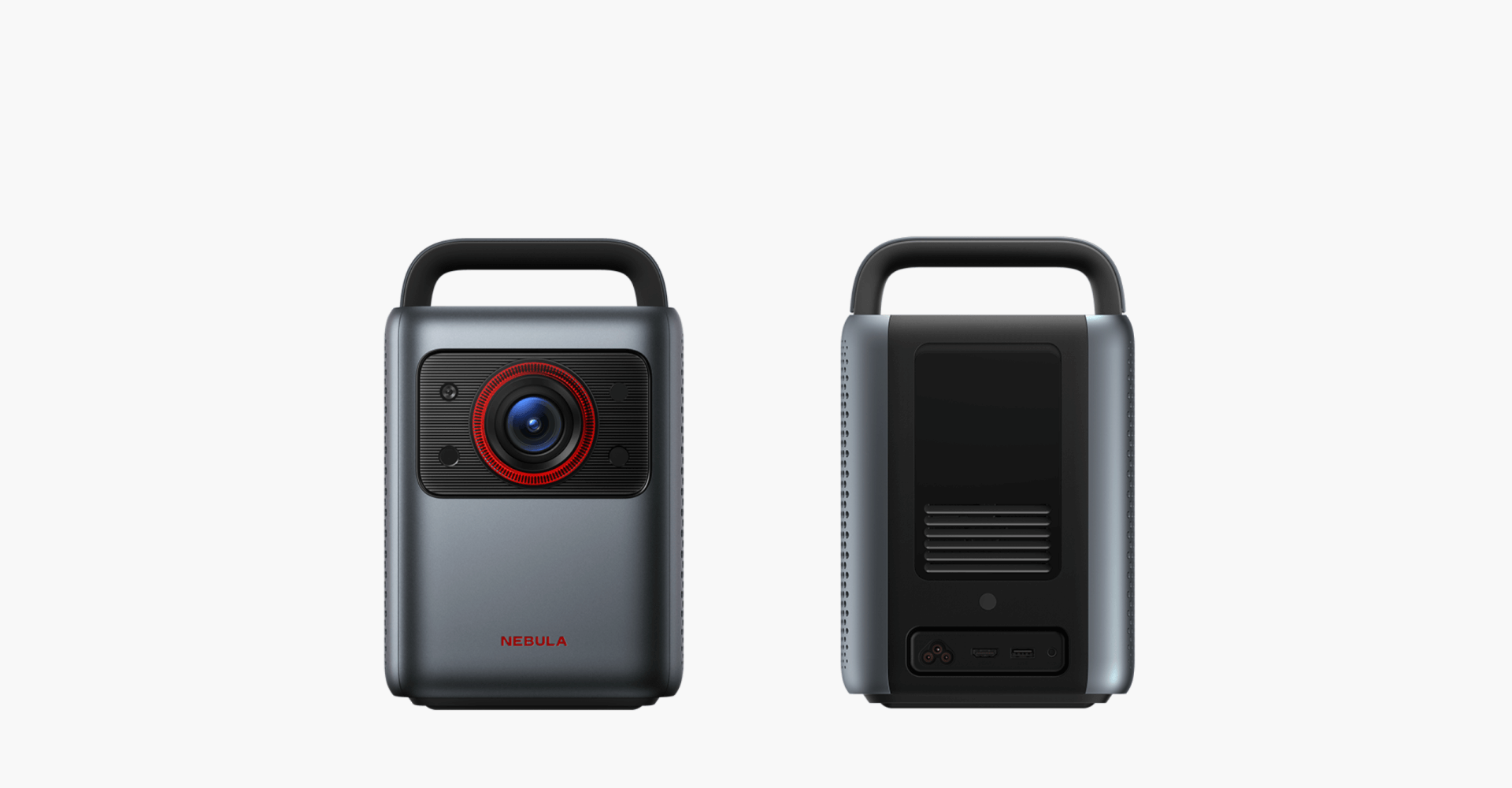
Laser-Powered Brightness
Make it a movie day with 4K Laser HD quality beamed brightly at 2200 ANSI Lumens.
Ergonomic Handle
Pick up and go to any space with a comfortable, easy-to-grip handle.
Abundant Content
With 4K Streaming Dongle, you're connected to 7,000+ apps and 400,000+ movies, so you'll always find something to watch.
Connect Any Device
Enjoy your movies how you want to watch them with ports designed to connect any device.
FAQ
How Do I Install the 4K Dongle?
2. Connect to the micro-USB connector and micro-HDMI connector.
3. Close the back cover.
How Do I Pair the Remote with Cosmos Laser 4K?
- During the setup process, hold the remote near the projector. On the remote, press the "Home" and "Back" buttons simultaneously for about 10 seconds per the on-screen instructions.
- During the pairing process, point the remote at the infrared receiver. Go to Settings > Remotes & Accessories > Add Accessory to search and pair.
Note:
The distance between the remote control and the projector should not exceed 10 m / 33ft.
How Do I Upgrade 4K Streaming Dongle's Firmware?
How Do I Update the Firmware for Cosmos Laser 4K?
How Do I Find the MAC Address of Cosmos Laser 4K?
How Do I Reset Cosmos Laser 4K?
To reset via the projector, tap the Projector Settings on the top panel of your projector or press the Source button on the remote, then go to Advanced Settings > Back to default
How Do I Set Up the Cosmos Laser 4K Remote Buttons?
2. Select Nebula as the brand of TV.
3. Complete the setup by following the on-screen instructions.
How Should I Position Cosmos Laser 4K?
- Front: The projector is placed on a table in front of the screen. This is the most common way to position the projector for quick setup and portability.
- Rear: The projector is placed on a table behind the screen. A special rear projector screen is required.
- Front Ceiling: The projector is suspended upside-down in front of the screen. A ceiling/wall mount kit is required.
- Rear Ceiling: The projector is suspended upside-down from behind the screen. A special rear projector screen and ceiling/wall mount kit are required.
Notes:
- After turning on the projector, press the Projector Settings button on top of the projector, then go to Advanced Settings > Projector Mode to select a setting.
- It is unnecessary to tilt the projector toward the projection surface. Your projector has autofocus and auto keystone correction to create a well-sized and clear image.
- For more control over projector height, you can place it on a tripod (sold separately).
- The distance between the projector lens and the screen determines the projector screen size.
How Do I Use Nebula Connect?
1. Download Nebula Connect from the App Store (iOS devices) or Google Play (Android devices).
2. Turn on your phone's Bluetooth.
3. Open Nebula Connect on your phone and click the + in the top right to connect with Cosmos Laser.
4. Once connected, select Mouse Mode or Controller Mode to operate.
What Should I Do If I Can't Connect to Nebula Connect?
1. Uninstall Nebula Connect.
2. Update the Cosmos Laser firmware to the latest version. Go to Settings > Device Preferences > About > System Update > Check for Update.
3. Go to your phone's Bluetooth settings and remove your pairing with your projector.
4. Restart your phone.
5. Reinstall Nebula Connect and try connecting again.
Can I Sideload Android Apps to Cosmos Laser 4K?
How Do I Change the Screen Resolution for Cosmos Laser 4K?
How Do I Zoom In/Out with Cosmos Laser 4K?
2. Go to Projector Settings > Image Correction > Screen Zoom.
How Do I Switch to Bluetooth Speaker Mode on Cosmos Laser 4K?
1. Access Projector Settings from the top panel of the projector or press the Source button on the remote, then go to Bluetooth Speaker Mode to enter Bluetooth Speaker Mode. You can also enter Bluetooth Speaker Mode in Nebula Connect by pressing the Settings button.
2. Enable Bluetooth on your phone and select "Nebula-XXXXXX" to connect.
After connecting, the projector light will shut off shortly. When you're finished with Bluetooth Speaker Mode, just press the back button on the top of your projector.
How Do I Mirror or Stream Video From iOS Devices to Cosmos Laser 4K?
Once completed, follow these steps to mirror or stream video from your iOS device.
Screen Mirroring From iPhone or iPad:
1. Make sure that your iOS device and Cosmos Laser are on the same Wi-Fi network. Your phone's hotspot is also OK.
2. Swipe to display the control console and tap the AirPlay icon.
3. Select Cosmos Laser as the device you want to cast to.
Screen Mirroring From Mac:
1. Make sure that your Mac and Cosmos Laser are on the same Wi-Fi network. Your phone's hotspot is also OK.
2. Click the AirPlay icon on the Mac and select your projector to start mirroring. The AirPlay icon in the menu bar will turn blue when AirPlay is active.
3. To stop mirroring, click the AirPlay icon again and then select Turn AirPlay Off.
Note: For MacBook Air, MacBook Pro, and iMac, the AirPlay icon will only be displayed in the menu bar when AirPlay mirroring is available.
Streaming Video From iPhone or iPad:
1. Make sure that your iOS device and Cosmos Laser 4K are on the same Wi-Fi network. Your phone's hotspot is also OK.
2. Open the streaming apps you want to cast on the Nebula projector and select a video to play.
3. Click the AirPlay or cast icons in the top right corner to cast to the projector.
How Do I Mirror or Stream Video From Android Devices to Cosmos Laser 4K?
Note that Chromecast uses a Wi-Fi connection, not a Bluetooth connection.
Also note that copyrighted content CANNOT be mirrored or cast. If you want to watch Netflix, you can directly download it from Google Play onto your projector.
For a guide to mirror or stream videos, please follow these instructions:
Screen Mirroring
1. Make sure your Android device and Cosmos Laser are on the same Wi-Fi network. You can use your phone's hotspot.
2. Go to Settings > Connected Devices > Connection Preferences > Cast on Your Phone.
3. Select Cosmos Laser as the device you want to cast to.
Streaming Videos
1. Make sure your Android device and Cosmos Laser 4K are on the same Wi-Fi network. You can use your phone's hotspot. Then use Chromecast to stream.
2. Open the app you want to stream from. Note, Chromecast can only open apps that support Chromecast, such as YouTube and Prime Video. For more information about apps that support Chromecast, install the Google Home app onto your phone.
3. While the video is playing, click the Chromecast button at the top to search for a Chromecast compatible device. Select Cosmos Laser.
How Do I Stream Video From a Windows 10 PC to Cosmos Laser 4K?
1. Make sure your Windows 10 PC and projector are connected to the same W-Fi. You can use your phone's hotspot.
2. Open Chrome on your Windows 10 PC. In the top right corner of Chrome, go to More > Cast.
3. Choose the Chromecast device you want to watch content from, and then watch it on your projector.
How Do I Play Movies From My USB With Cosmos Laser 4K?
1. Download the File Manager app from Google Play.
2. Insert the USB storage device into the projector.
3. Select the music, videos, or photos from the USB drive that you want to play.
4. Open them with a multimedia player. If you don't have an app, download one from Google Play.
Note:
The maximum supported memory capacity of your USB storage device is 4TB.
How Do I Play Videos Without Wi-Fi?
2. Install the File Explorer app from the Google Play Store on Cosmos Laser.
3. Install a media player app
4. Plug a USB drive into Cosmos Laser to play.
How Do I Use Auto Screen Fit?
How Do I Adjust the Brightness of Cosmos Laser 4K?
How Do I Set the Picture on Cosmos Laser 4K?
- Standard: Keeps natural-looking colors with a balance of warm and cool tones.
- Vivid: Provides more picture details and color sharpness.
- Soft: Provides warm colors with lower light.
- Movie: Provides the best colors for watching movies.
- Game: Increases the brightness and response time level for playing video games.
- Custom: Manually set the contrast, saturation, sharpness, color temperature, and gamma, or reset the values.
How Do I Adjust High Dynamic Range (HDR) on Cosmos Laser 4K?
HDR stands for high-dynamic range and automatically detects the brightest and darkest points of the input source, then optimizes the settings to reproduce the contents under a high dynamic range.
How Do I Adjust the Aspect Ratio on Cosmos Laser 4K?
How Do I Adjust the Volume on Cosmos Laser 4K?
How Do I Set the Audio Mode on Cosmos Laser 4K?
You can choose from one of several preset sound modes to choose the best one for your environment and input source.
- Standard: Keeps original sound.
- Music Enhances the treble for listening to music.
- Movie: Creates a surround-sound listening experience for watching movies.
- News: Makes voices more clear and dynamic for listening.
- Custom: Manually set audio settings, such as bass, midrange, and treble.
How Do I Adjust the Dolby Mode on Cosmos Laser 4K?
How Do I Use Manual Focus?
- Press the focus button while using Nebula Connect.
Note: When you power on the projector or move it to another location, the projector automatically focuses and performs keystone correction. You can turn on Autofocus by pressing the Projector Settings on top of your projector, then going to Image Correction > Auto Focus.
How Do I Use Manual Keystone Correction?
- Access the settings via Nebula Connect and choose Manual Keystone Correction.
Note: When you power on the projector or move it to another location, the projector automatically focuses and performs keystone correction. You can turn on Auto Keystone Correction by pressing the Projector Settings button on top of your projector, then going to Image Correction > Auto Keystone Correction at Startup / Auto Keystone Correction After Movement.
How Do I Adjust the Color Display?
How Do I Adjust Image Contrast, Saturation, and Sharpness?
What Should I Do If My Projector Has No Sound?
1. Switch between various projection modes to see if your projector can play sound.
2. Hit the Volume Up button on top of your projector.
3. Restore the default settings of the projector. Go to Settings > Devices Preferences > Restart.
4. In Projection Mode, connect your projector to an external Bluetooth speaker. Go to Settings > Remotes & Accessories > Add Accessory.
What Should I Do If My HDMI Has No Signal?
2. Connect your projector with another device with your HDMI cable.
3. Disconnect from your projector and try connecting your device with your TV via HDMI.
4. Adjust the HDMI output resolution/Hz of the connected device to match your projector.
How to Fix the Remote Control to Change Projector Settings
1. Update the firmware of the 4K dongle and Cosmos Laser 4K to the latest version:
- Press the Settings button on the remote and select Settings > Device Preferences > About > System Update.
- Press the Settings button on the remote and select Settings > Device Preferences > About > Projector Firmware Update.
2. Press the Settings button on the projector or press the Source button on the remote control.
3. Use Nebula Connect to control the settings.
How to Add Auto Screen Fit on Cosmos Laser 4K
1. Update the firmware of the 4K dongle and Cosmos Laser 4K to the latest version:
- Press the Settings button on the remote and select Settings > Device Preferences > About > System Update.
- Press the Settings button on the remote and select Settings > Device Preferences > About > Projector Firmware Update.
2. Press the Settings button on the projector or press the Source button on the remote, and select Image Correction > Auto Screen Fit. Cosmos Laser will automatically adjust the screen size to your space.
How to Fix Volume Control on Cosmos Laser 4K
1. Update the firmware of the 4K dongle and Cosmos Laser 4K to the latest version:
- Press the Settings button on the remote and select Settings > Device Preferences > About > System Update.
- Press the Settings button on the remote and select Settings > Device Preferences > About > Projector Firmware Update.
2. Pair the remote with Cosmos Laser 4K.
3. Set up the Cosmos Laser 4K remote buttons:
- Go to Settings > Set up Remote Buttons > Add Device > TV or press the Settings button on the remote.
- Select Nebula as the TV brand.
- Follow on-screen instructions to finish the setup.
How to Connect Cosmos Laser 4K to Wi-Fi
1. Update the firmware of the 4K dongle and Cosmos Laser 4K to the latest version:
- Press the Settings button on the remote and select Settings > Device Preferences > About > System Update.
- Press the Settings button on the remote and select Settings > Device Preferences > About > Projector Firmware Update.
2. Try your phone's personal hotspot.
3. Try your router's 2.4G and 5G settings.
If you still have questions, please contact Nebula Customer Support for further assistance.
How to Get Cosmos Laser to Recognize the 4K Dongle
1. Use a pin to tap the hole on the dongle and reset it.
2. Unplug the dongle, then plug it back in.
3. Test the dongle by connecting it with another TV or projector.
If you still have questions, please contact Nebula Customer Support for further assistance.
How to Fix Autofocus Losing Focus on Cosmos Laser 4K
1. Update the firmware of the 4K dongle and Cosmos Laser 4K to the latest version:
- Press the Settings button on the remote and select Settings > Device Preferences > About > System Update.
- Press the Settings button on the remote and select Settings > Device Preferences > About > Projector Firmware Update.
2. Wipe away any dirt on the lens. We recommend a soft, clean, and dry cloth for eyewear or lenses. You can also use a clean, dry tissue. IMPORTANT: Do not dampen the cloth or tissue to avoid damaging the lens.
3. Press the Settings button on the projector or the Source button on the remote, and select Advanced Settings > ToF - Calibration to calibrate the autofocus.
4. Place the projector between 5-13 ft (1.5-4 m) away from your screen.
If you still have questions, please record a short video of the issue and contact Nebula Customer Support for further assistance.
How to Fix the Focus on Cosmos Laser 4K
1. Update the firmware of the 4K dongle and Cosmos Laser 4K to the latest version:
- Press the Settings button on the remote and select Settings > Device Preferences > About > System Update.
- Press the Settings button on the remote and select Settings > Device Preferences > About > Projector Firmware Update.
2. Place the projector between 5-13 ft (1.5-4 m) away from your screen.
3. Press the Settings button on the projector or the Source button on the remote, and select Image Correction > Manual Keystone Correction.
4. Press the Settings button on the projector or the Source button on the remote, and select Image Correction > Auto Screen Fit.
If you still have questions, please record a short video of the issue and contact Nebula Customer Support for further assistance.
How to Stop Cosmos Laser 4K From Frequent Autofocusing
1. Update the firmware of the 4K dongle and Cosmos Laser 4K to the latest version:
- Press the Settings button on the remote and select Settings > Device Preferences > About > System Update.
- Press the Settings button on the remote and select Settings> Device Preferences > About > Projector Firmware Update.
2. Press the Settings button on the projector or the Source button on the remote, select Image Correction, and turn off these features: Auto Keystone Correction after Move, Manual Keystone Correction, and Auto Screen Fit.
If you still have questions, please record a short video of the issue and contact Nebula Customer Support for further assistance.
How to Fix Manual Keystone Correction on Cosmos Laser 4K
1. Update the firmware of the 4K dongle and Cosmos Laser 4K to the latest version:
- Press the Settings button on the remote and select Settings > Device Preferences > About > System Update.
- Press the Settings button on the remote and select Settings > Device Preferences > About > Projector Firmware Update.
2. Press the Settings button on the projector or the Source button on the remote, select Image Correction, and turn off Auto Screen Fit.
If you still have questions, please record a short video of the issue and contact Nebula Customer Support for further assistance.
How to Stop the 'Protect Your Eyesight' Prompt on Cosmos Laser 4K
1. Update the firmware of the 4K dongle and Cosmos Laser 4K to the latest version:
- Press the Settings button on the remote and select Settings > Device Preferences > About > System Update.
- Press the Settings button on the remote and select Settings > Device Preferences > About > Projector Firmware Update.
2. Remove any objects in front of the projector.
3. Place the projector between 5-13 ft (1.5-4 m) away from your screen.
4. Press the Settings button on the projector or the Source button on the remote, select Advanced Settings, and turn off Eyesight Protection (Eye Guard).
If you still have questions, please record a short video of the issue and contact Nebula Customer Support for further assistance.
How to Stop the 'Auto-Keystone Precision' Prompt on Cosmos Laser 4K
1. Update the firmware of the 4K dongle and Cosmos Laser 4K to the latest version:
- Press the Settings button on the remote and select Settings > Device Preferences > About > System Update.
- Press the Settings button on the remote and select Settings > Device Preferences > About > Projector Firmware Update.
2. Remove any objects in front of the projector.
3. Place the projector between 5-13 ft (1.5-4 m) away from your screen.
4. Press the Settings button on the projector or the Source button on the remote, select Image Correction, and turn off the following features: Auto Keystone Correction after Move, Manual Keystone Correction, and Auto Screen Fit.
How Do I Pair Bluetooth Devices with Cosmos Laser 4K?
How Do I Connect External Speakers to Cosmos Laser 4K?
To play sound through external sound devices:
1. Use a 3.5mm audio cable or an adapter (not provided) to connect your headphones or external speaker.
2. Connect the other end of the audio cable to the AUX port on this projector.
3. You will hear audio from your external sound devices.
Note:
Before connecting headphones, turn down the volume to avoid hurting your ears.
What Should I Do If My HDMI Has No Signal?
2. Connect your projector with another device with your HDMI cable.
3. Disconnect from your projector and try connecting your device with your TV via HDMI.
4. Adjust the HDMI output resolution/Hz of the connected device to match your projector.
Where is the 4K Streaming Dongle and Cosmos Laser 4K Serial Number?
For the projector serial number, access Projector Settings from the top panel of your projector or press the Source button on the remote, then go to About > Projector Info > SN.
What is Eye Guard (Eyesight Protection)?
To turn on Eye Guard, press the Projector Settings button on top of the projector, then go to Advanced Settings > Eyesight Protection > On.
What is Cosmos Laser 4K's Projection Distance?
Screen Size Distance Between Projector Lens and Screen
60" - 1.68 m / 5.51 ft
70" - 1.97 m / 6.46 ft
80" - 2.25 m / 7.38 ft
90" - 2.53 m / 8.30 ft
100" - 2.81 m / 9.22 ft
110" - 3.10 m / 10.17 ft
120" - 3.37 m / 11.06 ft
130" - 3.65 m / 11.98 ft
140" - 3.93 m / 12.89 ft
150" - 4.22 m / 13.85 ft
How Do I Install the 4K Dongle?
2. Connect to the micro-USB connector and micro-HDMI connector.
3. Close the back cover.
How Do I Pair the Remote with Cosmos Laser 4K?
- During the setup process, hold the remote near the projector. On the remote, press the "Home" and "Back" buttons simultaneously for about 10 seconds per the on-screen instructions.
- During the pairing process, point the remote at the infrared receiver. Go to Settings > Remotes & Accessories > Add Accessory to search and pair.
Note:
The distance between the remote control and the projector should not exceed 10 m / 33ft.
How Do I Upgrade 4K Streaming Dongle's Firmware?
How Do I Update the Firmware for Cosmos Laser 4K?
How Do I Find the MAC Address of Cosmos Laser 4K?
How Do I Reset Cosmos Laser 4K?
To reset via the projector, tap the Projector Settings on the top panel of your projector or press the Source button on the remote, then go to Advanced Settings > Back to default
How Do I Set Up the Cosmos Laser 4K Remote Buttons?
2. Select Nebula as the brand of TV.
3. Complete the setup by following the on-screen instructions.
How Should I Position Cosmos Laser 4K?
- Front: The projector is placed on a table in front of the screen. This is the most common way to position the projector for quick setup and portability.
- Rear: The projector is placed on a table behind the screen. A special rear projector screen is required.
- Front Ceiling: The projector is suspended upside-down in front of the screen. A ceiling/wall mount kit is required.
- Rear Ceiling: The projector is suspended upside-down from behind the screen. A special rear projector screen and ceiling/wall mount kit are required.
Notes:
- After turning on the projector, press the Projector Settings button on top of the projector, then go to Advanced Settings > Projector Mode to select a setting.
- It is unnecessary to tilt the projector toward the projection surface. Your projector has autofocus and auto keystone correction to create a well-sized and clear image.
- For more control over projector height, you can place it on a tripod (sold separately).
- The distance between the projector lens and the screen determines the projector screen size.
Specs
Light Engine: Laser
Lightsource Life: 25,000 Hours
Throw Radio: 1.27
Focus Adjustment: Seamless Autofocus
Keystone Correction: Gridless Auto Keystone Correction (Horizontal & Vertical)
Projection Size: 60-150 in: 150 in @13.85 ft; 120 in @11.09 ft; 100 in @9.22 ft; 80 in @7.38 ft; 60 in @5.54 ft
Aspect Ratio: 16:9
GPU: Arm Mali-G31 MP2 GPU
RAM: 2GB DDR
ROM: 16GB eMMC
Speaker: 2x 10W and 2x 5W Dolby Audio, AiFi technology
WiFi: Dual Frequency 2.4/5 GHz
Bluetooth: Bluetooth 5.0
Noise : <30 dB
Chromecast: Supported
App Store: Google Play
Audio Decode: Dolby Supported
Video Decode: HDR10
Eye Guard: Yes
USB: Yes
AUX: Yes
AC-IN: 100-240V AC, 50/60 Hz
Brightness diminishes due to increased usage time.




































