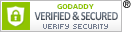Mars 3 | Outdoor Projector with Long Playtime
Experience Cinematic Magic Anywhere With This Outdoor Movie Projector
-
Immersive Outdoor Movies: With 1000 ANSI Lumens brightness, a max screen size of 200 inches, and 1080p resolution, you can enjoy a cinema-level movie experience anywhere. Plus, our powerful AI automatically adjusts screen brightness for the best possible viewing experience. Compatible with Android TV 11.0 to expand your entertainment with 400,000+ movies and shows, and 7000+ apps. Also works with Chromecast and Google to make your movie night easier than ever.
-
Enjoy 5 Hours of Playtime Anywhere: Our exclusive Roam Power™️ technology; supports a 185Wh capacity, which lets you use Mars 3 as a power bank to charge smart devices, enjoy 5 hours of movies, and listen to your favorite tunes for 15 hours.
-
Built for the Outdoors: With IPX3 water resistance, 0.5 m drop resistance, 0.7 mm dust resistance, a built-in stand, a lens cover, a camping light, a power indicator, integrated controls, and a carry handle, you can keep watching, no matter what the great outdoors throws at you.
-
Crisp and Immersive Audio: The built-in 40W speaker with Dolby Digital Plus delivers crisp and immersive outdoor audio to make movies sound amazing, and music sound crisp and clear with up to 15 hours of music playback.
-
Easy Setup in Seconds: With Intelligent Environment Adaptation, a built-in intelligent sensor completes autofocus, keystone correction, and Screen Fit in just 3 seconds, making setup a breeze.

$1,049.99
You save: $250.00


As low as $95/mo or 0% APR with Affirm. Check your purchasing power
-
Immersive Outdoor Movies: With 1000 ANSI Lumens brightness, a max screen size of 200 inches, and 1080p resolution, you can enjoy a cinema-level movie experience anywhere. Plus, our powerful AI automatically adjusts screen brightness for the best possible viewing experience. Compatible with Android TV 11.0 to expand your entertainment with 400,000+ movies and shows, and 7000+ apps. Also works with Chromecast and Google to make your movie night easier than ever.
-
Enjoy 5 Hours of Playtime Anywhere: Our exclusive Roam Power™️ technology; supports a 185Wh capacity, which lets you use Mars 3 as a power bank to charge smart devices, enjoy 5 hours of movies, and listen to your favorite tunes for 15 hours.
-
Built for the Outdoors: With IPX3 water resistance, 0.5 m drop resistance, 0.7 mm dust resistance, a built-in stand, a lens cover, a camping light, a power indicator, integrated controls, and a carry handle, you can keep watching, no matter what the great outdoors throws at you.
-
Crisp and Immersive Audio: The built-in 40W speaker with Dolby Digital Plus delivers crisp and immersive outdoor audio to make movies sound amazing, and music sound crisp and clear with up to 15 hours of music playback.
-
Easy Setup in Seconds: With Intelligent Environment Adaptation, a built-in intelligent sensor completes autofocus, keystone correction, and Screen Fit in just 3 seconds, making setup a breeze.
Mars 3 | Outdoor Projector with Long Playtime
$1,049.99
You save: $250.00






Product/Features
 |  |  |  |  |  | |
Mars 3 | Capsule 3 Laser | Cosmos Laser 4K | Capsule II | Mars II Pro | Cosmos Max | |
| Price | $1,099.99 | $799.99 | $1,999.99 | $579.99 | $549.99 | $1,699.99 |
| Projection Technology | DLP | DLP, Laser Light Engine | DLP, Laser Light Engine | DLP | DLP | DLP |
| Brightness | 1000 ANSI Lumens | 300 ANSI Lumens | 2200 ANSI Lumens | 200 ANSI Lumens | 500 ANSI Lumens | 1500 ANSI Lumens |
| Resolution | 1920 x 1080 (16:9, FHD) | 1920×1080 (16:9, FHD) | 3840x2160 (16:9, UHD) | 1280×720 (16:9, HD) | 1280x720 (16:9, HD) | 3840x2160 (16:9, UHD) |
| Projection Size | 30-200 in: 150 in @13.85 ft; 120 in @11.09 ft; 100 in @9.22 ft; 80 in @7.38 ft; 60 in @5.54 ft | 40-120 in: 120 in @3.18m; 100 in @2.65m; 80 in @2.13m; 60 in @1.59m; 40 in @1.05m | 60-150 in: 150 in @4.22m; 120 in @3.37m; 100 in @2.81m; 80 in @2.25m; 60 in @1.68m | 40-100 in: 100 in @2.87m; 80 in @2.29m; 60 in @1.72m; 40 in @1.14m | 40-100 in: 100 in @2.65m; 80 in @2.13m; 60 in @1.59m; 40 in @1.05m | 60-150 in: 150 in @3.98m; 120 in @3.18m; 100 in @2.65m; 80 in @2.13m; 60 in @1.59m |
| Operating System | Android TV 11.0 Download 7000+apps in Google Play store | Android TV 11.0, Download 7000+apps in Google Play store | Android TV 10.0, Download 7000+apps in Google Play store | Android TV 9.0, Download 7000+apps in Google Play store | Android 7.1, Download apps in Nebula Manager store | Android TV 9.0, Download 7000+apps in Google Play store |
| Speaker | 40W 3-Way Speaker with Dolby Audio | 8W & Dolby Digital Plus | 2x 10W and 2x 5W, Dolby Audio, AiFi technology | 1× 8W (270°) | 2× 10W | Dolby Digital Plus& 4x10W |
| Video Playtime | 5H In Eco Mode 2H In Stantard Mode | Up to 2.5 hours | DC IN, no battery | Up to 2.5 hours in battery mode, up to 2 hours in standard mode | Up to 3 hours in battery mode, up to 1.5 hours in standard mode | DC IN, no battery |
| Connectivity | HDMI, USB, Bluetooth, Wi-Fi, and Chromecast | HDMI, USB, Bluetooth, Wi-Fi, and Chromecast | HDMI, USB, Bluetooth, Wi-Fi, and Chromecast | HDMI, USB, Bluetooth, Wi-Fi, and Chromecast | HDMI, USB, Bluetooth, Wi-Fi, and Screen Mirroring | HDMI, USB, Bluetooth, Wi-Fi, and Chromecast |
| Focus | Autofocus | Automatic (3 second) | Seamless Autofocus | Automatic (1 second) | Automatic | Automatic |
| Keystone Correction | Auto Keystone Correction (Horizontal & Vertical)+Auto Screenfit | Auto (vertical ±40° & horizontal ±40°) | Gridless Auto Keystone Correction (Horizontal & Vertical) | Auto Vertical | Auto Vertical+Manual Horizontal | Auto Vertical+Manual Horizontal |
| Size | 6.3 x 10.2 x 9.8 in / 160 x 260 x 250mm | 3.3 x 3.3 x 6.7 in / 83 x 83 x 170 mm | 10.4 x 6.5 x 8.7 in / 263 x 165 x 220 mm | 3.1 x 3.1 x 5.9 in / 80 x 80 x 150 mm | 7.0 x 4.8 x 5.2 in / 178 x 122 x 133 mm | 13.8 x 9.8 x 3.9 in / 350 x 250 x 100 mm |
| Weight | 9.9 lb | 2.1 lb | 10.7 lb | 1.6 lb | 3.9 lb | 6.6 lb |
FAQ
Manual Keystone Correction and Zoom Guide Tutorial
Auto Screen Fit Guide Tutorial
Auto and Manual Keystone Correction Guide Tutorial
AI Brightness Guide Tutorial
How to Use Netflix Guide Tutorial
How to Use Bluetooth Speaker Mode Guide Tutorial
How to Connect USB Flash Drives Guide Tutorial
How to Signal to Input & Output Guide Tutorial
How to Use Projector Outdoors Guide Tutorial
How to Use Nebula Cast and Chromecast Guide Tutorial
What are the power modes of Nebula Mars 3?
1. AI mode: This mode automatically adjusts the display brightness based on the ambient brightness in the room. This helps to optimize the viewing experience and reduce eye strain.
2. Eco mode: In this mode, the display brightness is lowered to 300 lumens to extend the playtime of the projector. This is ideal for situations where you need to conserve battery life.
3. Standard mode: This mode sets the display brightness to the highest level for the best viewing experience in well-lit environments.
What should I do if my Mars 3 won't power on?
1. Open the lens cover and check if the battery indicator light flashes before closing. If it does, charge the device for at least half an hour and then try again.
2. If the lens cover does not turn on the projector and there is no low battery indicator, plug in the charger and try turning on the device with the remote control.
What should I do if my Mars 3 won't charge?
1. Ensure that the plug is properly inserted into the socket and that the adapter cable is properly connected. If the issue is with the socket, try using a different one. If the issue is with the adapter, try unplugging it and plugging it in again.
2. Plug and unplug the adapter and check if the charging indicator light is on. If not, try using a different power adapter to recharge it.
3. If the battery is fully depleted, charge the device for 15-30 minutes to see if it will turn on.
How do I charge devices with Mars 3?
1. While the projector is turned on, connect your device to the projector via a cable to start charging automatically.
2. If the projector is turned off, press and hold the "Mode" button until your connected device starts charging.
3. To stop charging, hold the "Mode" button again.
Note: The charging speed may vary depending on the device and cable used. It is recommended to use the original cable that came with your device for optimal charging performance.
What USB drive formats are suppported?
What ports does Mars 3 have?
How can I mirror or stream content from iOS devices to Mars 3?
Once completed, follow these steps to mirror or stream video from your iOS device:
Screen Mirroring From iPhone or iPad:
1. Make sure that your iOS device and Mars 3 are on the same Wi-Fi network or phone hotspot.
2. Swipe to display the control console and tap the AirPlay icon.
3. Select Mars 3 as the device you want to cast to.
Screen Mirroring From Mac:
1. Make sure that your Mac and Mars 3 are on the same Wi-Fi network or phone hotspot.
2. Click the AirPlay icon on the Mac and select your projector to start mirroring. The AirPlay icon in the menu bar will turn blue when AirPlay is active.
3. To stop mirroring, click the AirPlay icon again and then select Turn AirPlay Off.
Note: For MacBook Air, MacBook Pro, and iMac, the AirPlay icon will only be displayed in the menu bar when AirPlay mirroring is available.
Streaming Video From iPhone or iPad:
1. Make sure that your iOS device and Mars 3 are on the same Wi-Fi network or phone hotspot.
2. Open the streaming app you want to cast on the Nebula projector and select a video to play.
3. Click the AirPlay or cast icons in the top right corner to cast to the projector.
How can I mirror or stream content from Android devices to Mars 3?
There are two ways to mirror your screen:
Method 1:
1. Download the Google Home app on your Android device.
2. Connect your device to Mars 3 on the same Wi-Fi network.
3. Click on the screen-mirroring button located on the homepage of the Google Home app.
Method 2:
1. Ensure that your Android device and Mars 3 are connected to the same Wi-Fi network.
2. Go to Settings > Connected Devices > Connection Preferences > Cast.
3. Select Mars 3 as the device you want to cast to.
To stream videos, follow these steps:
1. Ensure that your Android device and Mars 3 are connected to the same Wi-Fi network. You can use your phone's hotspot if necessary.
2. Open the app you want to stream from. Please note that Chromecast can only open apps that support Chromecast, such as YouTube and Prime Video. For more information about apps that support Chromecast, install the Google Home app on your phone.
3. While the video is playing, click the Chromecast button located at the top of the screen to search for a Chromecast compatible device. Select Mars 3.
How can I mirror content from a Windows PC to Mars 3?
1. Ensure that your Windows PC and Mars 3 are connected to the same network.
2. Download the screen casting software, such as EZCast, onto your Windows PC and Mars 3.
3. Open the screen casting software icon and click on the Cast icon located in the top right corner to cast to Mars 3.
How can I stream content from a Windows PC to Mars 3?
1. Ensure that your Windows PC and projector are connected to the same Wi-Fi network. You can use your phone's hotspot if necessary.
2. Open the Chrome browser on your Windows PC. In the top right corner of Chrome, click on "More" and then select "Cast".
3. Choose the Chromecast device you want to watch content from, and then watch it on your projector.
How do I connect external speakers to Mars 3?
Here's how you can do it:
Via AUX Cable
1. Use a 3.5 mm AUX cable or an adapter (not provided) to connect your headphones or external speaker to Mars 3.
2. You will hear audio from your external sound devices.
Via Bluetooth
Go to Settings > Remotes & Accessories > Add Accessory.
Note:
Before connecting headphones, turn down the volume to avoid hurting your ears.
What should I do if my HDMI has no signal?
1. Try unplugging and plugging in the HDMI cable, or use a different HDMI cable to see if that resolves the issue.
2. Connect your projector to another device using the same HDMI cable to determine if the problem is with the projector or the device.
3. Adjust the HDMI output resolution and refresh rate of the connected device to match your projector's specs.
4. If the issue persists, disconnect from your projector and connect your device to a TV via HDMI to determine if the problem is with the device or the projector.
What should I do if there is a delay with my HDMI connection?
HDMI
1. Make sure the HDMI cable is properly connected to both the projector and the device you are trying to connect to.
2. Try using a different HDMI cable to see if the issue is with the cable.
3. Check the settings on the device you are connecting to and your projector to ensure that the correct resolution and refresh rate are selected. Adjust the settings if necessary.
4. Update your projector to the latest firmware by going to Settings > Device Preferences > About > System Update > Check Updates.
5. Switch to Game mode via Settings > Projector Settings > Picture > Game.
6. Try connecting a different device to the projector using the same HDMI cable to see if the issue is with the projector or the original device.
What should I do if the HDMI cable is not recognized by the projector?
2. Turn off both the projector and the device you are trying to connect to, then turn them back on and try connecting again.
3. Check if there are any firmware updates available for your projector and update it if necessary.
4. If the issue persists, try connecting a different device to the projector using the same HDMI cable to see if the issue is with the projector or the original device.
What should I do if my USB device is not recognized?
2. Make sure the USB flash drive is using the FAT32 or NTFS format
3. Reinsert the USB drive to ensure it is properly connected. If it is not recognized, it may be due to poor contact.
4. Check if the USB drive can be recognized when inserted into a PC to determine if it is damaged.
Download an MP3 file to the USB flash drive and then connect it with Mars 3 to see if it can be played.
5. Restart the device to see if the USB drive can be used normally.
6. Try another USB flash dirve if possible.
How can I fix Bluetooth delay issues when connecting a device to Mars 3?
2. Check if all apps are experiencing the same delay issue.
3. Try playing a local video to see if the delay improves.
4. Adjust the Bluetooth delay via Settings > Projector Settings > Sound > Expert Settings > Bluetooth Speaker Delay.
5. Try using Mars 3 in a different room to see if the delay improves.
6. Try using a different Bluetooth device to see if the delay persists.
What should I do if my Bluetooth device won't automatically reconnect to Mars 3?
1. In the device pairing list, click "Connect" to try to initiate reconnection manually and see if it can reconnect.
2. If it fails to reconnect, it is likely a problem with the headphones/speakers. Try restarting the headphones/speakers to see if they can reconnect.
3. If the above steps still don't solve the issue, restart the projector and try to reconnect.
What should I do if my projector fails to pair with another device?
1. Verify if Mars 3 is connected to multiple speakers or headphones. Disconnect or unpair other devices that are connected and attempt pairing again.
2. Unpair the device and restart it.
3. If the previous steps do not work, restart Mars 3 and attempt pairing again.
4. If Mars 3 still cannot pair, try pairing the device with your phone to determine if it works.
Why does Bluetooth keep disconnecting with my Mars 3?
1. Try using Mars 3 in another room or move the two devices closer to each other to see if the situation improves.
2. If the device is connected to other audio devices (such as HDMI ARC), unplug them and see if the situation improves.
3. Play local audio or video to see if the situation improves.
How do I activate autofocus?
2. To manually adjust focus:
- Press and hold the autofocus button on the remote control for 1 second to trigger autofocus, then use the "left" and "right" buttons to adjust it.
- Go to Access Settings > Projector Settings > Focus Settings > Manual Focus Correction, then use the "left" and "right" buttons to focus.
How do I use keystone correction?
2. To manually adjust, turn on manual keystone correction, and adjust each point to achieve a perfect circle.
How do I turn off alert prompts?
How do I set motion sensitivity?
What should I do when Mars 3 frequently goes out of focus?
2. Place the projector on a flat and stable surface, such as a table or stand.
3. Go to Settings > Projector Settings > Advanced Settings > Motion Settings, and adjust the trigger threshold to low.
4. If you experience issues while playing videos, try lowering the volume.
5. Disable the motion trigger switch in the settings.
For motion trigger in keystone correction:
Settings > Projector Settings > Image Correction > Auto Keystone Correction After Movement
For motion trigger in auto focus:
Settings > Projector Settings > Focus Settings > Auto Focus After Movement
6. If the projector is hot, turn it off and allow it to cool down before using it again.
What should I do if the projector won't focus properly?
2. Place the projector on a flat and stable surface, such as a table or stand.
3. Position the projector within 3 meters of the screen.
4. If the projector's brightness is low, try increasing it.
5. Ambient light can affect the image quality, so try turning off any surrounding lights.
How do I find the serial number of my projector?
- Go to Settings > Device Preferences > About > Status > Serial Number
- Look for a silver sticker on the bottom of the projector with the serial number in the format of D2333xxxxx.
How do I find my projector's MAC address?
How do I factory reset Mars 3?
Note: This will restore your device to default settings and erase all data, accounts, files, and downloaded apps.
How do I restart Mars 3?
What should I do if the firmware update fails?
2. Contact our Technical Support Team for further assistance.
How do I update firmware?
2. Go to Settings > Projector Settings > Update > Firmware Update.
How do I pair devices with Mars 3 via Bluetooth?
How do I zoom in and out with Mars 3?
How do I switch to Bluetooth speaker mode?
1. Press the Bluetooth speaker button on Mars 3.
2. Go to Settings > Projector Settings > Bluetooth Speaker Mode to switch your Nebula projector from projector mode to Bluetooth speaker mode. Then go to the Bluetooth settings on your phone to pair with your Nebula projector.
After connecting, the projector light will shut off. When you're finished with Bluetooth speaker mode, just press the back button on on the top of your projector.
How can I play movies from a USB drive?
1. Download the File Manager app from Google Play.
2. Insert the USB storage device into the projector.
3. Select the music, videos, or photos from the USB drive that you want to play.
4. Open them with a multimedia player app. If you don't have an app, download one from Google Play.
Note:
The maximum supported memory capacity of a USB storage device is 4TB.
How do I play videos without Wi-Fi?
2. Install the File Explorer app from the Google Play Store on Mars 3.
3. Install a media player app.
4. Connect your USB drive, which should be in FAT32 format, and play the videos stored on it.
What is Mars 3's projection distance?
Screen Size / Distance Between Projector Lens and Screen
30" / 0.8 m
50" / 1.3 m
80" / 2.1 m
100" / 2.6 m
110" / 2.9 m
120" / 3.2 m
150" / 4.0 m
200" / 5.3 m
What should I do if my projector has no sound?
1. Check the volume settings on the projector and make sure they are turned up.
2. Switch between the projection mode and speaker mode to see if your projector can play sound.
3. Try using a different video source.
4. In projection mode, connect your projector to an external bluetooth speaker via Settings > Remotes & Accessories > Add Accessory.
5. Restart the projector via Settings > Devices Preferences > Restart.
What should I do if Mars 3 can't connect to Wi-Fi?
2. Confirm that your other devices are connected to the same Wi-Fi network.
3. Check if your time zone is accurate by going to Settings > Device Preferences > Date & Time.
4. Try connecting to a different Wi-Fi network or use your phone's hotspot to connect the Nebula.
5. Experiment with your router's 2.4 GHz and 5 GHz settings.
6. Disable other wireless devices such as Bluetooth and wireless mice, as they may interfere with the Wi-Fi signal.
7. Reset the router's settings.
8. Restart your projector by going to Settings > Device Preferences > Restart.
How do I upgrade the remote control firmware?
How do I pair the remote with Mars 3?
- During the setup process, you can press the "OK" and "Volume -" buttons at the same time per the on-screen instruction to pair the remote.
- During the pairing process, point the remote at the infrared receiver. Go to Settings > Remotes & Accessories to search and pair.
Note:
The distance between the remote control and the projector should not exceed 10 m / 33 ft.
How do I use Nebula Connect?
1. Download Nebula Connect from the Google Play Store or the App Store on your phone.
2. Make sure your phone's Bluetooth is on, turn on your Nebula projector, and then open Nebula Connect.
3. Select the Nebula projector you want to connect to.
4. With Nebula Connect, slide to move, tap to confirm, and scroll with two fingers.
How do I install apps on Mars 3?
If you can't find the app you're looking for on the Play Store, you can still install it via USB disk. Here's how:
1. Download the APK file to a FAT32 format USB flash drive.
2. Connect the USB flash drive to your Nebula projector.
3. Open the File Manager and locate the APK file.
4. Install the app by clicking on the APK file.
How do I install Netflix on Mars 3?
2. Open Nebula Play and go to Tips > Netflix Installation. You can install Netflix from this section.
3. Netflix is ready to use.
Notice
Netflix will appear in the second position on the Nebula Play channel in the home screen.
How do I control Netflix on Mars 3?
2. Select mouse mode and use one finger to move and click or two fingers to scroll.
What should I do if I can't connect to Nebula Connect?
1. Ensure that the projector is connected to the internet.
2. Update the firmware to the latest version by going to Settings > Device Preferences > About > System Update.
3. Restart Mars 3.
4. Uninstall the Nebula Connect app.
5. Remove the pairing between your phone and the projector from your phone's Bluetooth settings.
6. Restart your phone.
7. Reinstall the Nebula Connect app.
What should I do if apps keep crashing?
1. Try another Wi-Fi network and update the firmware via Settings > Device Preferences > About > System Update.
2. Check if your time zone is accurate via Settings > Device Preferences > Date & Time.
3. Clear data via Settings > Apps > See All Apps > Google Play Store > [App Name] > Clear Data / Clear Cache.
4. Restart your Nebula projector via Settings > Device Preferences > Restart
Manual Keystone Correction and Zoom Guide Tutorial
Auto Screen Fit Guide Tutorial
Auto and Manual Keystone Correction Guide Tutorial
AI Brightness Guide Tutorial
How to Use Netflix Guide Tutorial
How to Use Bluetooth Speaker Mode Guide Tutorial
How to Connect USB Flash Drives Guide Tutorial
How to Signal to Input & Output Guide Tutorial
How to Use Projector Outdoors Guide Tutorial
How to Use Nebula Cast and Chromecast Guide Tutorial
Specs
Light Engine: LED
Lightsource Life: 25,000 Hours
Throw Radio: 1.2
Focus Adjustment: Autofocus
Keystone Correction: Auto Keystone Correction (Horizontal & Vertical)
Projection Size: 30-200 in: 150 in @13.85 ft; 120 in @11.09 ft; 100 in @9.22 ft; 80 in @7.38 ft; 60 in @5.54 ft
Aspect Ratio: 16:9
GPU: G52MC1 RAM: 2GB DDR
ROM: 16GB eMMC
Speaker: 40W 3-Way Speaker with Dolby Audio
WiFi: Dual Frequency 2.4/5 GHz
Bluetooth: Bluetooth 5.1
Noise : <28dB
Chromecast: Supported
App Store: Google Play
Audio Decode: Dolby Supported
Video Decode: HDR10
Remote App: Nebula Connect (Android and iOS)
2H In Stantard Mode
Type-C:Yes
USB-A: Yes
AUX: Yes
DC-IN:19V/9.47A
Outdoor Design:
Mars 3 has passed IPX3 waterproof testing, which can effectively prevent rainwater from entering the machine and causing product damage during normal use. After rain or if the product is splashed by water, please ensure the product is placed vertically in a dry environment. It is not recommended to use this product in extreme weather conditions, in environments with unknown liquids, near hot springs, or near corrosive liquids.
Mars 3 has passed the 0.5 m standard cement floor drop test, which ensures that the device functions properly after accidental drops from a height of up to 0.5 m.
The bottom of Mars 3 is designed to prevent dust and it can effectively prevent particles of up to 0.7 mm in size from entering the product.
Brightness:Brightness (light output) will vary depending on the conditions in which the projector is being used. Light output is measured in accordance with ANSI IT7.228-1997. The nominal value represents the average value of mass production and is tested under ideal laboratory conditions. Brightness diminishes over time as usage increases.
Projection Size:For the best viewing experience, we recommend using a projection size of 80-150 inches. Exceeding this range may affect the quality of your projected content and the effectiveness of auto-image adjustment.